고정 헤더 영역
상세 컨텐츠
본문
안녕하세요, "착 달라붙는 글" 마이카피(MYCOPY)입니다.
보고서를 조금 더 잘, 더 빠르게 하는 방법을 알려드리고 있습니다.
혹시 이전 글을 아직 안 읽으신 분들은 아래 링크를 먼저 방문해 주세요.
[hwp 편집] #1. 사수에게 칭찬받는 보고서 잘 쓰는 법
[hwp 편집] #2. 월 200만원 가치를 하는 보고서 디테일 만들기
[hwp 편집] #3. 몸값 두 배로 올리는 보고서 편집
[hwp 편집] #4. 편집 시간을 50% 줄이는 방법!
[hwp 편집] #5. 보기 좋은 떡? 보기 좋은 글!!
오늘은 이미지입니다.
이미지는 그림, 그래프, 표 등을 통칭합니다. 글이 아닌 나머지 것이라고 보면 돼요.
워드 프로그램으로 많이 쓰이는 게 hwp, ppt, xls 이렇게 3가지가 자주 쓰입니다.
그런데 각각 문서의 특징에 맞게 사용하는 게 좋습니다.
1) '텍스트가 많다' --> hwp
2) '이미지가 많다' --> ppt
3) '숫자와 계산이 많이 필요하다' --> xls
이렇게 쓰시는 게 좋습니다.
그런데, hwp에도 그림과 숫자와 계산이 쓰이기는 하잖아요?
그러니 'A=B' 이렇게 생각하지 마시고,
어떻게 하면 좀더 효율적으로 보고서를 쓸까에 초점을 두되
적재적소에 사용하면 됩니다.
그래서 오늘은
텍스트가 많아 hwp를 썼는데, 이미지와 표를 좀더 잘 넣는 방법(?)을 알려드릴게요.
우선 이미지(그림, 표 등등)를 넣으면
한 줄을 통째로 차지하거나, 글에 뒤섞이거나, 지맘대로 가거나....? 합니다.
이때 당황하지 마시고, 아래를 따라해주세요.
1) 먼저 이미지를 클릭해서 '이미지를 잡습니다.'
(이미지를 잡으면 빨간색 원부분처럼 이미지의 8곳에 작은 네모가 생김.)
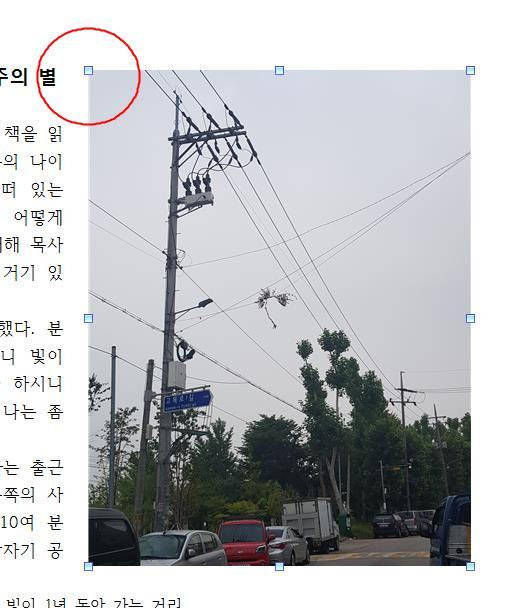
2) 이미지를 잡은 후 -> 마우스 우측버튼 클릭(R클릭) -> 개체속성 클릭
(* 팁: 이미지를 잡고 그냥 'p' 눌러도 됩니다. 단축키에요)
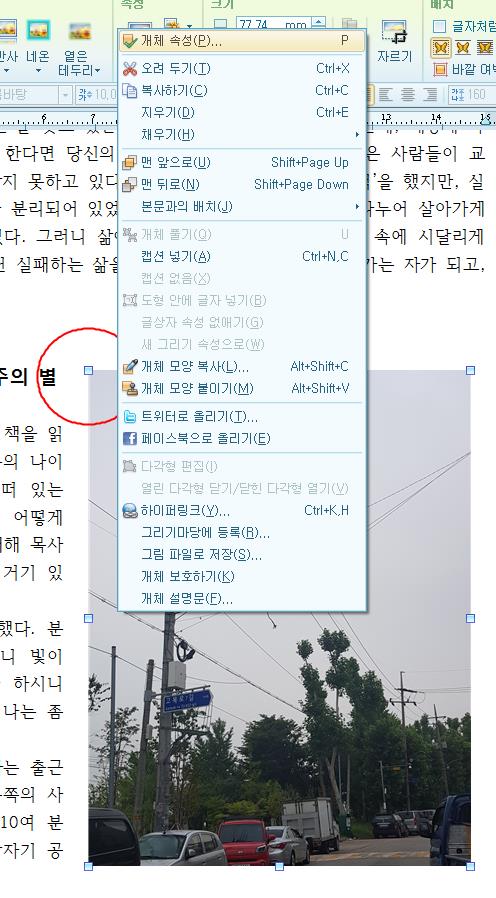
3) 글자처럼 취급을 누르면 -> 커서 위치에 이미지가 놓입니다. (말그래도 이미지를 글자로 인식하는 것임)
그래서 글씨 크기만한 이미지는 괜찮은데, 이미지가 크면 한 줄이 이미지 크기만큼 커지니까, 적절하게..
또는, 본문과의 배치 중에서
첫 번째 그림 --> 글자들 사이에 비집고 들어감
두 번째 그림 --> 한 줄을 차지 ('글자처럼 취급'과 유사하지만 약간 다릅니다.)
세 번째 그림 --> 글 위로 옴 (글이 안보이겠죠?)
네 번째 그림 --> 글 아래로 감 (워터마크처럼 연한 이미지가 적합)
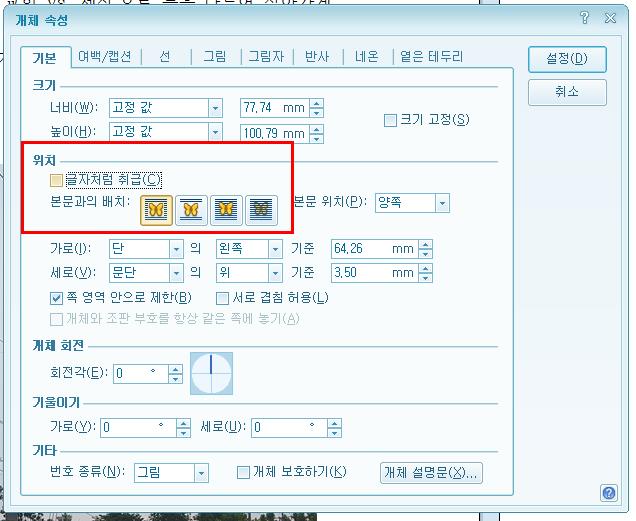
4) 저는 여백을 중요하게 생각해요. 이미지 옆에 글자가 딱 달라붙어 있으면 답답함을 느낍니다.
그래서 이미지 사방에 글자들이 너무 달라 붙지 않게 '띄어쓰기'로 하지 마시고 아래처럼 여백을 주세요.
(그래야 이미지 위치를 옮겼을 때 띄어쓰기를 지우는 불편을 줄일 수 있습니다.)
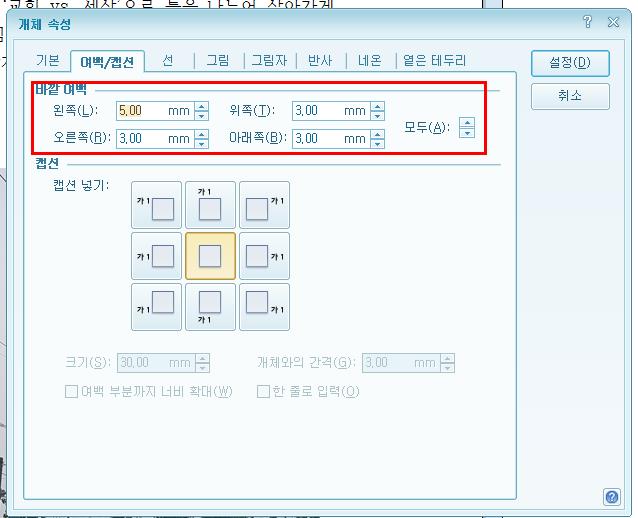
진짜 팁!!
1. 저는 '글자처럼 취급'을 자주 합니다.
(편집하다보면 이미지가 어디갔는지 못찾는 경우가 가끔 발생하는데, '글자처럼 취급'을 해 놓으면 이미지가 딱 그 위치에 있거든요.)
그런데 가끔 공간이 있는데 이미지가 다음 장으로 넘어갈 때가 있습니다.
이런 이유는 남은 공간보다 이미지가 약간 더 커서 넘어간거에요. 그럴땐 이미지 크기를 약간 줄이면 남은 공간에 쏙 들어옵니다.
2. 이미지를 넣을 때, 커서의 위치가 중요!!
이미지를 넣으면 '그림'이나 '표'가 그냥 들어가는 게 아니라 코드도 같이 들어갑니다. 그냥 편집화면에서 보이지 않을 뿐이지요.
그래서 가끔 글자만 지웠는데 그림이나 표가 지워지는 경우가 있습니다. 그건 그 코드가 텍스트 사이에 있었기 때문입니다. 그래서 이럴 때는 Ctrl+Z를 눌러서 지워진 것을 다시 살려낸 후 살살살 지워야 합니다.
안 지워지게 하는 방법은 없지만, 그 코드를 다른 곳에 옮겨 놓을 순 있습니다.
1) 이미지를 '잘라내기(Ctrl+X)' 하고
2) 코드를 넣고 싶은 위치에 커서를 둔 후
3) 붙여넣기(Ctrl+C)를 합니다.
아, 그 코드를 어떻게 보냐고요?
두 가지 방법이 있습니다.
1) 메뉴의 '보기' --> 조판부호(문단부호도 같이 선택됨)
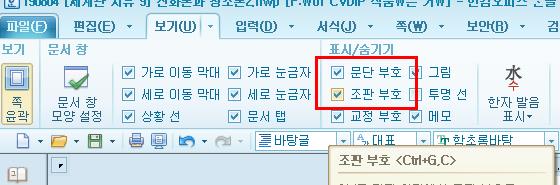
2) 화면 좌측 하단의 작은 아이콘(네모가 두개 겹쳐진 모양)에서 'ㅠ'를 클릭.

이 조판부호를 보면, 내가 띄어쓰기를 두 번 했는지 까지도 알 수 있지만,
내가 입력한 텍스트와 헷갈리니까, 필요할 때만 사용하시는 게 좋습니다.
이미지를 그냥 놓아도 되지만, 조금 더 전문적으로 하려면 이런 툴들을 알고 사용하는 게 좋겠죠?
그래야 더 깔끔하고 보기 좋게 만들 수 있습니다.
연습하시면서 나만의 도구로 만들어보세요!!




